
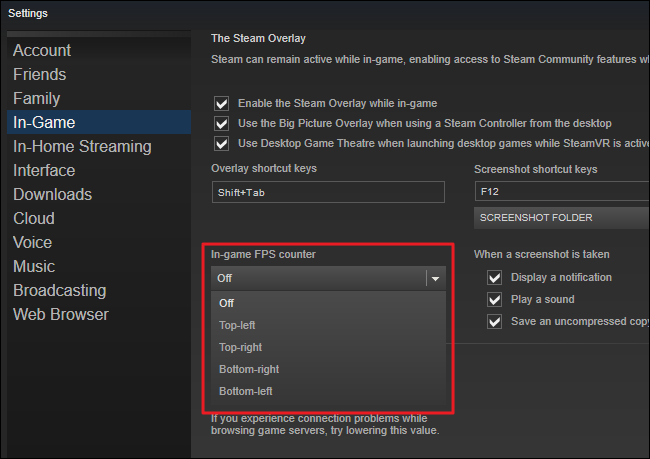
One of the most common properties people want to display is the frame rate to make sure their machine is hitting that all-important golden zone of 60 frames per second. We recommend you use the default for each, which displays it as text, rather than a graph, but play around with it.Īfter you choose a property to show up in the on-screen display (OSD), you’ll see “In OSD” under the “Properties” tab to the right of each name. Under “GPU Usage Graph Properties” select the “Show In On-Screen Display” checkbox. To enable any of these, simply highlight those you want. Luckily, none of these options appear on-screen by default. First, let’s take a look at the massive list under “Active Hardware Monitoring Graphs.” Including all this info on-screen is unrealistic if you actually want to see your game. Next, click the “Monitoring” tab this is where you decide which stats you want to see in-game. In the window that appears, click “On-Screen Display.” In the “Global On-Screen Display Hotkeys” section, you can set these to whatever you want or leave the defaults. Open Afterburner, and then click the Settings cog. In the system tray, you’ll then see two icons: a jet (Afterburner) and a computer monitor with a “60” on it (RivaTuner Statistics Server).

Instead, minimize them and they’ll disappear from the taskbar.
Pc monitoring software gaming windows#
Before we get all those delicious stats up on your screen, just one caveat: don’t close the windows of either Afterburner or RTSS, as that also closes the programs.


 0 kommentar(er)
0 kommentar(er)
